【手作り作家さんむけ】クリックポストの伝票をスマホでA6用紙に直接印刷してみた。

前回の記事で、クリックポストの伝票をスマホから印刷する方法を紹介しました。
▷ 【手作り作家さんむけ】クリックポストの伝票をスマホで簡単印刷(2022年最新版)
上記の方法は、A4用紙に印刷をする方法で、印刷後にハサミでカットをしないといけないという面倒が発生してしまいます。
今回は、スマホから直接、A6サイズのラベルシールに印刷する方法を紹介します。
準備するもの
スマホとプリンタの条件は、以前にまとめた記事をご参照ください。
印刷用紙に関しては、クリックポスト用のA6サイズのシールが販売されています。こを使えば、印刷後にカットする必要もなく、糊付けすら不要になります。かなりの工数を削減することができます。
200枚で1000円、500枚で1500円です。1枚あたり3~5円。
A4のコピー用紙に比べればちょっと高いですが、カットしたり、糊付の作業をしなくてよいと考えると十分に安いと思います。
スマホから伝票の作成
スマホからクリックポストの伝票を作成する方法は、以前にまとめた記事をご参照ください。

そのままでは印刷できない
AirPrintやプリンタの専用アプリの設定を色々いじってみましたが、どうやら印刷データを編集しない限り、スマホからA4サイズの印刷データをA6サイズの用紙に直接印刷ができないようです。
※クリックポストの伝票は余白も含めたA4サイズで作成されるため、印刷サイズでA6を選択して印刷するだけだとすっっっっごく小さく印刷されてなんじゃこりゃー!!!となってしまいます。
(実際に叫んで嫁に怒られました)
印刷方法
そこで僕があみ出した、A6サイズの用紙に直接印刷ができる裏技をご紹介します。
作成した伝票を画面いっぱいに表示!
iPhoneの場合はSafariのアプリ上で、Androidの場合はダウンロードしたPDFファイルをPDFビューアで開き、伝票を指で広げて画面いっぱい表示されるようにします。
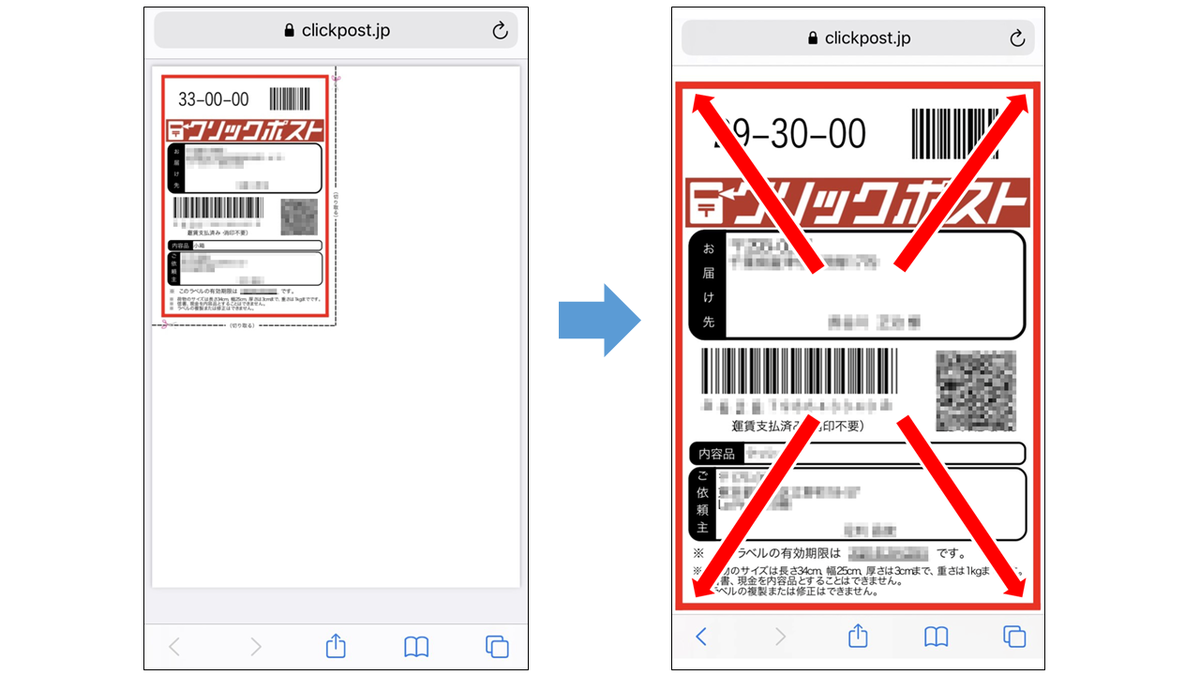
画面をスクリーンショット!
トリミングし不要な個所をカット!
スクショした際に合わせて不要な個所をトリミングするか、いったん保存されたスクショの画像を開き、「編集」で赤枠以外のところを「トリミング」をして、右下の「チェック」をタップし保存します。この時、はさみのマークもちゃんと消しておくときれいに印刷ができます。

左下の「共有」から「プリント」をタップ!
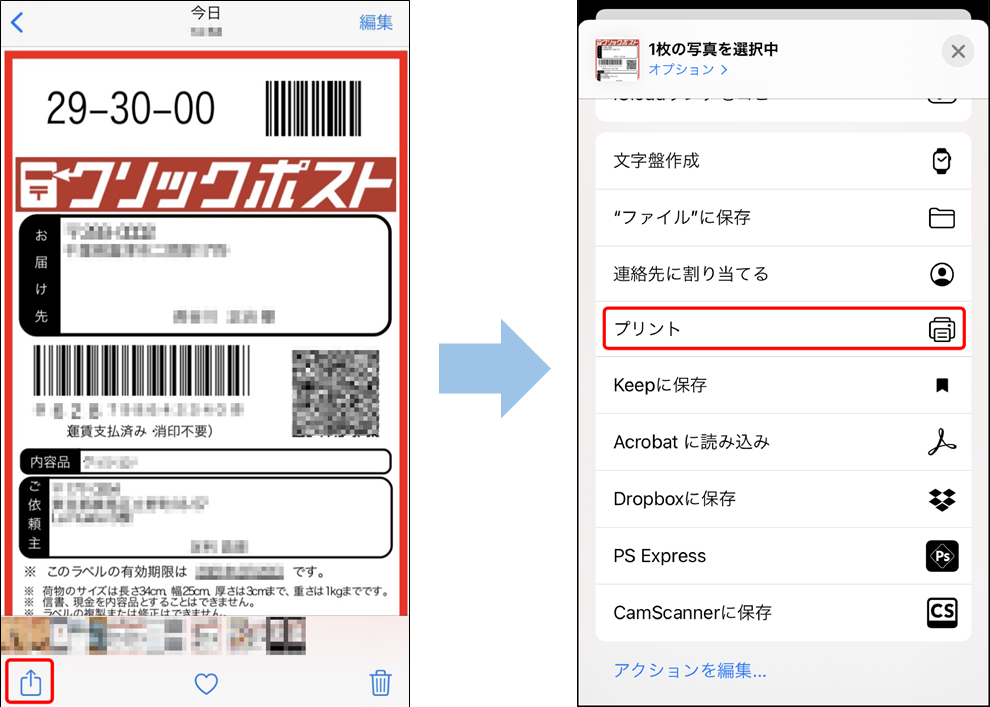
プリンタと用紙を選択!
「プリンタ」で、AirPrintもしくはWi-Fi Directで接続されているプリンタを選択します。
※プリンタが認識されずない場合は、「プリント」を選択せずに、「プリンタの専用アプリ」を選択し、プリンタ専用アプリから印刷をしてください。
そして「オプション」で、用紙は「A6 」を選択します。
※カラー設定を白黒にしても発送可能です。
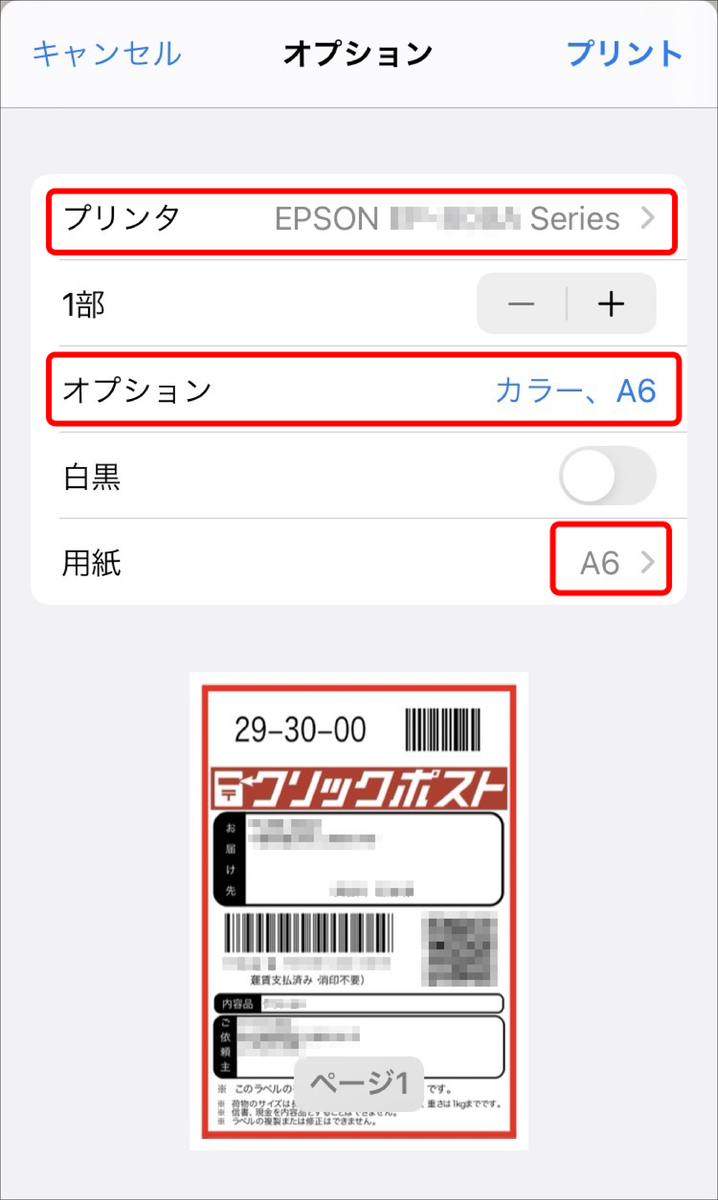
印刷!
最後に「プリント」をタップすれば、無事印刷されます。はさみのマークもトリミングしてありますので、見た目もきれいです。そのまま貼り付けるだけで完成です。

さいごに
今回は、クリックポストの伝票を、PCを使用せずにスマホから直接A6用紙に印刷する方法を紹介しました。
一旦作成した伝票をスクショするというのが特徴です。この方法を使用すれば通勤中でも「伝票を作成→スクショ→トリミング→保存」まで行うことができます。あとは帰宅後に印刷をするだけですので、空いている時間を有効活用することができます。
是非、この方法を活用していただけましたら幸いです。