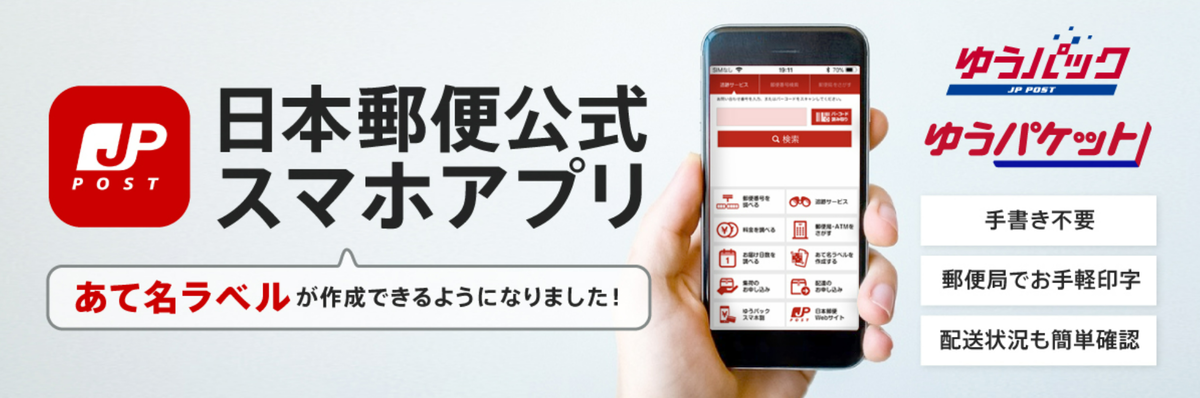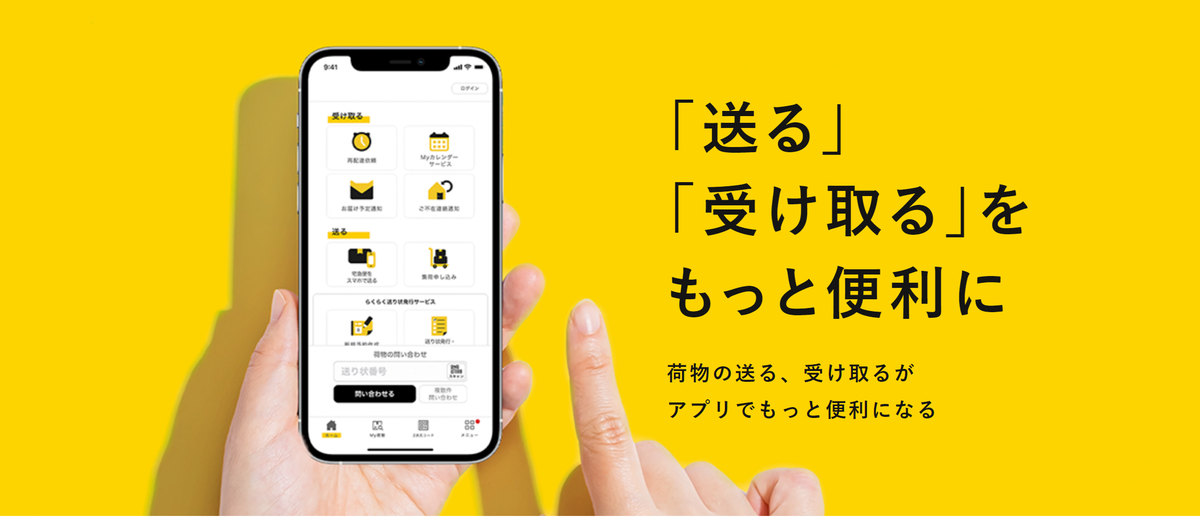-
「夫は外で働き嫁は家を守る」的な価値観が全く当てはまらないわが家。
むぎパパは、掃除以外の家事と仕事を、
よめは、掃除と仕事をしています。

このブログは、むぎパパが本業の仕事以外のことをまとめた内容になります。
普通のサラリーマン家庭の「日々の生活」をより豊かにしようと、 副収入をもくろんだり 、 自然エネルギーを蓄え始めたり 、 家事を頑張ったり する物語です。
是非、温かく見守っていただけましたら幸いです。
コンテンツ
● はじめに
- ゆるい副業の目的
● ネットショップの準備
- ネットショップの選び方
- ネットショップの製品写真のサイズ
● 発送に関して
- スマホでクリックポストの伝票印刷
- スマホでクリックポストの伝票をA6ラベル用紙に印刷
- 1万円以下のプリンタでクリックポスト伝票のスマホ印刷やってみた
- 「スマホで宅急便」でコンビニ発送
● 売上の管理
- minne・Creemaの売上データのダウンロード
- minneの売上データの文字化け解消方法
● 製品の企画開発、価格設定
- オリジナル商品とコピー商品
- 商品の価格設定
- ベランダ発電の目的
● 使用している機器
- 一般的な機器の構成
- ポータブルバッテリー Celpowa500
- 単結晶シリコン太陽電池 100w
- 室外用ケーブル
- 室内用ケーブル
● 設置方法
- 太陽電池
- ポータブルバッテリー
- バッテリーと太陽電池の接続
● 発電量に関して
● 発電した電気の日常使い
Notion サイドバーが消えた時の対処方法
Notionとは、タスク管理、ドキュメント管理、データベース、wikiなど、さまざまなツールを1つにまとめた「オールインワンワークスペース」と言われるアプリケーションです。
2022年に日本でも公開され、日本で人気が急上昇しています。
大半の機能を無料で使用できるため、私も仕事でもプライベートでも活用しています。
しかしながら、最近困ったことが。
それは、サイドバーの表示が消えてしまうというバグ。
今回は、その解消法をご紹介します。
解決方法
1.権限のないページ https://www.notion.so/notion 等にアクセス。
2.「自分のコンテンツに戻る」 をクリック。

以上。
これで、通常のサイドバーのある表示に戻ります。
ページの更新も、ログインやワークスペースの切り替えが可能になります。
原因
私の場合は、PCで公開用のURLを表示したあと、サイドバーが消えるという現象がたまに起きます。
一旦サイドバーが消えてしまうと、ログインやワークスペースの切り替えが出来ず、ワークスペースの更新もできなくなってしまいます。
その時は違うブラウザを使用するなどしてましたが、何かと不便で困っているところ、偶然この方法を見つけました。
是非試してみてください。
オリジナル商品とコピー商品
ハンドメイドの商品を販売するにあたって、商品の企画はとても楽しいです。いろいろなアイディアを出して、それを形にして、製品化、販売につなげていく過程はあっという間に時間がたってしまいます。
しかし、楽しさに任せて製品化をしてしまうと、全く売れない!となってしまう時が結構あります。
今回は、ハンドメイド販売を始める初期の時、どのような製品化の方法をとると良いかをまとめます。
オリジナル製品とコピー製品
コピー製品と聞くと、コピー製品は、きたない!ひきょうだ!独自性のあるオリジナル製品で勝負すべきだ!と考える方が多いと思います。
しかし、ハンドメイド販売を始めたばかりのときに、オリジナル製品で勝負をかけるのは色々とリスクがあります。
・類似品が無いため、市場調査ができず、どれだけ売れるのか予測が立てられない。
・類似品が無いため、適切な価格設定が難しい。
・検索キーワードなどでヒットしづらくお客様に気づいてもらえない。
逆にコピー製品の場合は下記のメリットがあります。
・ 類似品の「お気に入り」の数を調べ、市場の大きさを知る事ができる。
・ 「お気に入り」が多い製品のコピーをすれば必ず売れる。
・ 「お気に入り」が多い製品の価格より安い価格設定をすれば必ず売れる。
僕は違法でないコピー製品であれば、ちゃんとした販売戦略だと考えています。しかしながら、どこまでのコピーは違法なのか、何の法律で守られているのかをちゃんと理解したうえで販売をする必要があります。今回はコピー商品に関してまとめました。
違法コピーの注意
コピー製品を販売する際に重要なのが、違法コピーでないことです。
気をつけないといけない法律は下記のとおりです。
1. 著作法
2. 特許法、実用新案法、意匠法
3. 商標法
4. 不正競争防止法
1. 著作権法
著作権法はハンドメイド作家さんの作品に関してもっとも注意しないといけない法律です。著作権法によると、著作物とは「思想または感情を創作的に表現したものであって、文芸、学術、美術または音楽の範囲に属するもの」と定義されており、権利は著作物を創作した時点で発生します。 権利を得るための手続は必要ありません。またその権利の有効期間は長く、著作者死亡後70年までとされています。
ですので、人気作家さんの作品をコピーをして販売を行うと違法になってしまいます。
しかしながら、いくら人気のハンドメイド作家さんの作品であっても、「著作物」でなければ、著作権法では対象外となります。
著作権法10条1項に「著作物の例示」がされており、「絵画、版画、彫刻その他の美術の著作物」とあります。ハンドメイド作家さんの作品が、上記の例示に該当しない場合は、著作物になりません。「絵画、版画、彫刻」と並ぶような美術品とは言えず、単なる工業製品であったり、芸術性のない量産品である場合は対象外となります。もし、そのような製品を権利化したい場合は、2.の意匠法で権利化をする必要があります。
2.特許法、実用新案法、意匠法
この3つの法律に関しては、特許庁に登録しないと権利が認められません。さらに特許、意匠では、登録時に審査があり、その審査を通過し登録を行わないと権利化ができません。
特許庁の"特許情報プラットフォーム"で検索をかけ、権利化されているものは製品化する事ができません。逆に言うと、上記で登録されていないものは、権利化がされていないということになります。また、権利となる期間が法律で決められていますので、その期間が終わっていれば、それに関しても権利外となります。※素人では調べきれない場合は、弁理士さんに調査をお願いすることも可能です。
3.商標法
商標に関しては、意外に盲点で気をつけないといけません。商標は文字だけでしょ。と思いきや、立体商標というものもあります。例えば、マ●オやミ●キー、有名ブランドのバックなど立体商標が取られているものもあります。文字ではなく立体的な形状で権利化されています。商標は登録料を払い続ければ永久に権利化ができてしまいますので、発売後時間がたっているから大丈夫。ということも通用しません。コピー商品を販売する際は商標の確認も必要です。
4.不正競争防止法
不正競争防止法はあまり知られていませんが、商品の形態をデッドコピー(そっくりそのまま模倣)をしてしまった場合、商品形態模倣に該当し、不正競争行為として差止めや損害賠償請求の対象となる場合があります。その期間は、オリジナルの商品が日本国内で最初に販売されてから3年間に限ります。
ですので最初に販売されてから3年間は、デットコピー商品を販売する事ができませんので要注意です。
違法性のないコピー商品の販売
違法性のないコピー商品でしたら、堂々と販売する事ができます。コピー商品は、販売数量も見込めるため、失敗するリスクも減ります。
しかしながら、素人ではどこまでが違法なのか判断がつかない場合があります。また、違法かどうかは、白黒はっきり決められているわけでなく、グレーな場合が多いです。もしグレーな場合は、オリジナルの作家さんから訴えられ、裁判になってしまう場合もあります。
それを避けるためには、事前に弁理士さんに相談をすることが重要です。この時重要なのが、詳しい人に聞いたから大丈夫。と安心してはいけません。弁理士の資格を持っていない人が、弁理士法に定められた業務をすることを行うのは違法行為となりますので、詳しい人ではなく、必ず弁理士さんに相談をする必要があります。
オリジナル製品の販売
いくらコピー商品が楽に売れるからと言って、ずっとコピー商品のみの販売をしていては良くありません。
オリジナル性が無いとファンになってくれるお客様が着いてくれません。ファンとなるお客様がついてくれないという事は、リピーターがつかない。ということになります。
また、コピー商品の場合は薄利多売ビジネスになってしまう場合が大半です。独自性の高い商品を販売すれば、著作物となり、逆にコピーされにくくなります。また、作家として名前が売れてくれば、価格を上げ、利益を高めることもできます。
ですのでハンドメイド販売を始め、ある程度売れるようになってきたら、コピー商品から卒業し、オリジナル製品の企画・販売を行うことをお勧めします。
商品の価格設定
ハンドメイドショプで上げるには、価格設定が重要です。
価格設定を戦略的に行うと、楽に利益を追求できるようになります。
今回は僕が行った実例をもとに、その方法を紹介します。
適切な価格設定とタイミング
適切な価格を設定するには、タイミングが大事です。特に、オリジナル性があまりなく、ほかに同じようなものが販売されている場合や、ありものを仕入れて販売する場合は、特に価格設定が大事です。
簡単に言うと、「一番安く定価設定」すれば絶対に売れます。※その製品の市場がある場合に限る。
しかし、薄利多売では、忙しくなるだけで利益が少なく、お金が残りません。
そこで、良いタイミングで良い価格設定を行えば、売り上げが上がり、利益も確保する事ができるようになります。僕の実例では、下記の3つのタイミングでの価格設定が重要でした。
1、「お気に入り」収集期
2、「安定した売上」達成期
3、「利益」追求期
1、「お気に入り」収集期
ハンドメイドショプで商品を買ってもらうには、「お気に入り」の数が重要です。
お気に入りが10未満の製品ははっきり言って全く売れません。
これは、僕も実際心が折れそうになりました。どんなに良い商品でも、全く売れません。
しかし、10を超えたあたりから、ポツポツと注文いただけるようになります。そして、100を超えるとちゃんと売れ始めます。
ですので、まずは「お気に入り」の数が100を超えるように価格設定をします。
その時期は、多少の赤字を覚悟するくらいの思い切った価格設定をすると、一気に「お気に入り」の数が増えます。
具体的には、下記の設定をしました。
・ 同製品もしくは類似の製品より2〜3割安い定価。
・ 極力「送料込み」に設定する。
・ できるだけ当日発送を頑張る。
2、「安定した売上」達成期
ある程度注文を頂けるようになったら、次は「安定した売上」を目指します。僕の場合は、「お気に入り」を1000超え、売上年間100万円を目指しました。
その時の価格設定は、同製品や類似品を調べ、最安値にします。この時期は、利益(儲け)は少ないわりに、注文が多く、注文を捌くことで手一杯… とちょっと大変ですがなんとか頑張ります。
僕は「お気に入り」を1000件、年間100万円を目指しましたので、大胆な価格設定をしました。具体的には、同製品・類似品と比べ2割ほど安く定価設定をキープしました。この価格で頑張ったところ、約一年で目標の「お気に入り」1000超え、年間100万円の売り上げを達成しました。
3、「利益」追求期
「お気に入り」が1000を超えたあたりから、次は思い切って「値上げ」をします。値上げをすることによって、十分な利益を得るフェーズに入る事ができます。
と言っても、同製品・類似品より明らかに高い価格には設定できなきません。「お気に入り」が1000を超えていれば信用買いをしてくれますので、同じような価格か、高くても1割くらい高い価格設定にします。
類似品のない、オリジナル性の高い商品だったら、思い切った価格設定をします。例えば、原価率(原材料費+製造コスト)を30%くらいで設定します。
値上げをすると、確実に注文数は減ります。しかし、利益が十分に確保できていますので、利益は上がります。そのバランスが重要になります
また、この時期に大切なのが、仕入れ価格を下げる事です。材料や商品を仕入れる数量を増やします。その時に仕入れ先にロット交渉を行い、仕入れ価格を下げる努力をします。
僕は、年間2〜3回転の部材在庫を行い、その数量で価格交渉を行いました。
実際の売り上げと利益の変化

上記グラフが実際僕の売り上げと利益の変化です。
① 1〜3年目 : 「お気に入り」収集期
② 4年目 : 「安定した売上」達成期
③ 5年目 : 「利益」追求期
① 1〜3年目 「お気に入り」収集期
1〜3年目は全く売れず、心が折れそうになりました。全くノウハウがない状態からスタートしたため、価格設定が大事であること、対象となる商品の設定が大事であることがわかっておらず、とても苦労した3年間でした。
② 4年目 「安定した売上」達成期
試行錯誤の結果、4年目になってやっと売れ始めてきました。が、とても忙しい時期でした。それでも頑張って販売を続けたところ、「お気に入り」も増え、目標だった年間100万円の売り上げを達成しました。また、挑戦的な価格設定を行なっていたため、競合となっていた作家さんが、販売を辞めてしまい、数十人いた競合作家さんが数人まで減った分、売り上げが上がりました。しかしながら、忙しく薄利多売な毎日で、新しい商品の企画開発などできる余裕はありませんでした。
③ 5年目 「利益」追求期
そして5年目にやっと利益を追求できるようになりました。定価を上げたことによって注文数は減りましたが、発送作業が少なくなりとても楽になりました。しかもしっかりと利益を得る事ができました。とても楽になった一年でした。そして余裕ができた分、オリジナル性の高い商品の企画開発もすすみ、ハンドメイド作家としてのフォロアーも少しづつですが増えてきました。
まだ、今年で5年目なので、来年は、競合製品が少ないオリジナル製品を増やし、利益をしっかりと確保していきたいと考えています。
まとめ
オリジナル性があまりなく、ほかに同じようなものが販売されている場合や、ありものを仕入れて販売する場合は、特に価格設定が大事。
1、「お気に入り」収集期
2、「安定した売上」達成期
3、「利益」追求期
上記の3つのフェーズに分けて価格設定をすると、効率よく売り上げ、利益を高める事ができる。
賃貸マンションでベランダ発電 一般的な機器の構成
賃貸マンションで太陽パネルを使用して発電・蓄電は可能です。
日差しの条件が良ければ、比較的低価格で実現することが可能です。
蓄電した電力は、工夫をすれば日ごろの電力として使用することができますし、非常時の電源としても使用できるのでおススメです。
太陽パネルを使用した発電・蓄電で必要な機器
太陽パネルを使用した発電・蓄電で必要な機器は下記の通りです。
- 太陽パネル
- チャージコントローラー
- 蓄電池(バッテリー)
- インバーター・変圧器
1.太陽パネル

太陽パネルはみなさんご存じの太陽光を利用し発電するパネルです。
一般的に販売されている太陽パネルの発電電圧は、DC 12V(直流)です。
2.チャージコントローラー

チャージコントローラーは、発電した電気を蓄電池(バッテリー)へ充電を制御する機器です。具体的にはバッテリーが最大電圧になると、ソーラーパネルとバッテリーの回路を自動的に切り離して、過充電を防止してくれます。また、バッテリーの種類にによって、充電制御の方法が異なるため、バッテリーの種類に合わせて充電を制御してくれます。
また、一般的なチャージコントローラーには表示モニタが搭載されており、発電や充電の状態を確認することもできます。
3.蓄電池(バッテリー)

蓄電池(バッテリー)は、発電した電気を蓄える機器です。
太陽発電で使用する蓄電池(バッテリー)は、一般的にはDC 12V(直流) で蓄電するものが多く、太陽パネルで発電した電気をそのまま充電することができます。しかし、過充電を防止する必要があるので、必ずチャージコントローラーが必要です。
4.インバーター・変圧器

インバーター、変圧器は充電した電気を変換する機器です。
インバータは一般的には、直流を交流100Vに変換します。インバータを使用すれば、一般的な家電を使用することができます。
変圧器は一般的には、蓄電した電気の電圧を変換する機器です。変圧器を使用し、直流12Vを直流5Vに変圧すれば、USB電源で駆動する機器を使用することができるようになります。
ポータブル電源
実際に機器の導入にあたり、上記すべての機器の選定を行い導入するのは大変でが、上記の2~3の「チャージコントローラー」「蓄電池(バッテリー)」「インバーター・変圧器」が一つになった製品があります。それが最近よく目にする「ポータブル電源」です。

キャンプや車中泊、非常時に使用できる電源として、最近は家電量販店などでも販売されるようになってきました。「ポータブル電源」は「チャージコントローラー」「蓄電池(バッテリー)」「インバーター・変圧器」が内蔵されており、電子機器に詳しくなくても、太陽パネルを接続するだけで充電ができ、電子機器を接続するだけで、充電した電気を使用することができます。
欠点としては、蓄電器のバッテリー容量がそんなに大きくなく、バッテリーの容量換算を行うと割高になる点があります。しかし、最初に始めるならとても敷居が低く使いやすいと思います。
今回は、このポータブル電源を使用し、賃貸マンションでベランダ発電を行ってみます。
「賃貸マンションでベランダ発電」やってみた
原油価格の高騰、円安、ウクライナ情勢の緊迫化などいろいろな問題が重なり、電気料金は日に日に値上がりしています。また物価も上がり、日常品は値上げりの一方なのにお給料は上がらない・・・とても先行き不安な毎日です。
また、日本は地震大国。日本は4枚のプレートが相接しており、どうしても地震が多い地域です。もし大型の地震など非常事態の時、電力の供給が止まってしまったら、復旧されるまでどうやって電力を確保したらよいのか。

ということで、賃貸マンションでベランダ太陽光発電をやってみました。
(前フリはあまり関係なし・・・)
賃貸マンションでベランダ発電

僕が借りているマンションは南向き。日当たり良好です。
太陽光発電したら、そこそこ発電できるんじゃね?と軽い気持ちから始めてみました。
ポータブル蓄電器を室内に置き、晴れているときは太陽光パネルを物干し座にぶら下げて発電するという方法です。
以外にこの方法で簡単に蓄電することができました。
ベランダ発電の目的
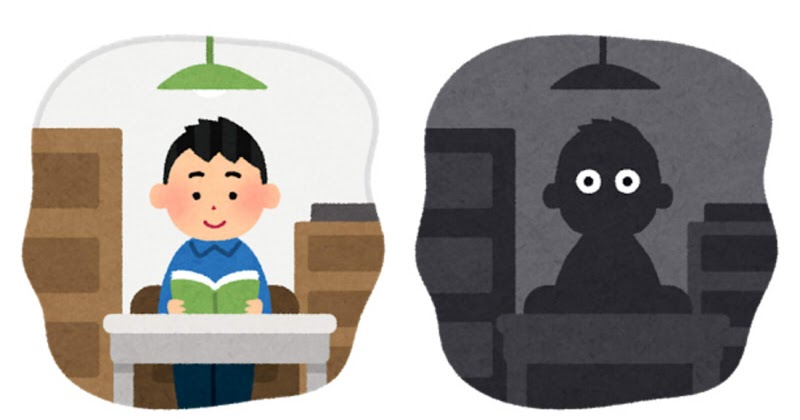
「将来は売電して儲けよう!」とか「将来は電気契約を解約し、すべて自然エネルギーに切り替えよう!」というような大きな目標は持っておりません。
単純にベランダ発電の目的は下記になります。
- 非常時の電源確保
- 月々の電気代のちょっとした削減
非常時の電源は、日中の発電で「冷蔵庫を1日稼働」と「スマホの充電」ができるくらいの電力でよいかと。僕が使用している冷蔵庫は年間消費電力量が約350kWhですので、1日あたりおよそ1,000Whくらい発電・蓄電ができたら。と考えています。
ただ発電・蓄電しているだけでは意味がありませんので、通常の生活でもこの電力を使用し、月々の電気代も少しでも削減につながれば。と考えています。
使用しているもの
最初に導入した主要製品は下記になります。
ポータブル蓄電器 BigBlue Cellpowa500 ×1台
BigBlue社のポータブルバッテリー。168,000mAh / 537.6Wh の蓄電ができます。
一般的なバッテリーはリチウムイオン電池なのですが、このバッテリーはリン酸鉄リチウム電池(LifePO4)が採用されている最先端のバッテリー。リン酸鉄リチウム電池(LifePO4)は熱分解温度が高く、発火しにくく安全性が高い上、長寿命、自然放電が少ない 充放電サイクルが非常に長いのが特徴です。
単結晶ソーラーパネル XINPUGUANG 100W ×2枚
XINPUGUANG社製のソーラーパネルです。単結晶のシリコン太陽電池で、発電量も高く、重量2.04kgととても軽いため、物干し竿にぶら下げて使用することができます。
実際の発電量
天気の良いときは、一日およそ500 Whの発電・蓄電しています。ポータブルバッテリーがフル充電になります。
500Wの発電量
・ 冷蔵庫(400L) : およそ半日分(1日約1,000 Wh)
・ スマホ(iPhone) : およそ90回(1回約1,821 mAh)
・ ドラム式洗濯機(洗濯のみ) : およそ10回分(1回約50 Wh)
目標の一日1,000 Whの半分くらいですが、日常使いの量では現在のところは満足。
500 Wh / Day の今回の発電は1ヶ月を30日と計算すると、1ヶ月で15 kWh。電気料金を 33円 / kWh とすると、約1ヶ月の電気代の換算は下記のとおり。
1ヶ月の電気代 = 15 kWh × 33円 / kWh = 約500 円
え、たった500円・・・。
僕の部屋(2LDK)の月付きの電気代、約1万円(約300 kWh)の5%・・・。
機材の購入に数万円かかっているので回収は10年以上・・・。
今回は「非常時の電源確保」と、「月々の電気代のちょっとした削減」が目的。非常時の電源は確保は、およそ倍のシステムにすれば何とかなります。しかし投資した機器の回収に10年では、月々の電気代の削減は遠い将来となってしまします。そのためには、「低価格のバッテリー」と「ソーラーパネル」を増やすことが必要。少しづつ改善していきたいと考えてます。
ベランダ発電の問題
と、簡単そうに結果からまとめましたが、ベランダ発電はそんなに簡単ではありませんでした。いろいろ難しく問題もありまそした。今回はその内容をまとめたいと思います。
ベランダには大掛かりなものは置いてはいけない。
ベランダは占有部分ではなく、専用使用権が認められた共用部分になります。そのため、大掛かりな物の常設は禁止されています。詳しくは賃貸契約書や各自治体の条例によって規定されています。消防法では、避難の際に2か所以上の避難経路を確保する必要があり、マンションなどの場合は、ベランダやバルコニーに避難梯子を設置している場合が多く、避難の際にとなりに移動できるようになっていますが、その妨げとなるような設置物は禁止されています。
ですので、大掛かりな太陽光パネルの発電システムをベランダに設置することはできません。そこで今回は簡単に移動可能な、物干し竿にぶら下げる方法で設置してみました。天気が良いときだけ物干し竿にぶら下げ、終わったら片づける。という方法です。
太陽光パネルの影の問題
太陽光パネルは全体のうち少しでも影が入ってしまうと発電量が急激に落ちてしまいます。賃貸マンションのベランダの場合、屋根や手すりなど日陰になる場所が多く、一日を通して常に日が当たる場所を探すことが重要になります。
今回は試行錯誤し、設置場所を選定しました。
室内に伸ばすケーブルの問題
蓄電器(ポータブルバッテリー)は防水ではないため、室内に置いて使用しています。そのため、ベランダにぶら下げている太陽光パネルから室内にケーブルを伸ばす必要があるのですが、常にトビラを半開き・・・ではちょっと嫌です。といっても賃貸の物件なので、壁に穴をあけるわけにはいきません。
そこで今回はエアコンの室外機で使用している配管用の穴を利用し配線を伸ばしました。
詳細は、以降のブログをご参照いただけましたら幸いです。
登場人物
むぎパパは、バリキャリのよめと、長男のふく、うさぎのこむぎと一緒に楽しく生活をしています。むぎパパは理系の知識を生かした家事と趣味についてつぶやきます。
むぎパパ

プロフィール
- 40代
- ど田舎出身
- 意外と高学歴(最高学府の工学博士)
- 家事が趣味
特徴
- 経歴上、理系の知識と雑学に富んだバリバリの理系男子。
- 家事が得意というか趣味。理系の知識を活かし、家事は一通りそつなくこなす。
- ご飯はほぼ毎日、三食作っている。手早くそれなりのものを作る。
- プログラマの経歴もあり、そこそこプログラムもかける。
- 手先が器用で小物づくりが好き。
- 片付けができない、物が多い。
口癖
- 勝手に捨てないでー!!
バリキャリのよめ

プロフィール
- 30代
- 北国出身
- そこそこのバリキャリ
- 不労所得が好き(投資)
特徴
- ごはんは寝て待つ
- 家事スキルを隠している
- 片付け得意、物が少ない
- 夫が話す理系の雑学は半分以上聞き流すバリバリの文系
- マキタの掃除機を愛してる
口癖
- ごはんまだ?
ふく

- むぎパパとバリキャリのよめの子。
- 世界一かわいい。(ふたりそろって親ばか)
うさぎのこむぎ

- むぎパパとバリキャリよめの家で飼われている世界で一番かわいいうさぎ。
- 溺愛されすぎて、すこしノイローゼ気味。。。現在やや反抗期。
- ふくの誕生により世界ランキングの頂点から転がり落ちる気配を感じているかわいいうさぎ。
「スマホで宅急便」コンビニ発送
商品を宅配便で発送する際、郵便局や運送会社の配送センターまで行くのは面倒です。近くのコンビニで発送したいのですが、コンビニで伝票を手書き作成するのは面倒。
そこで、事前にスマホで伝票を作成し、コンビニで発送する方法をまとめます。
「公式アプリ」はコンビニで使用できない
日本郵便やヤマト運輸が提供しているアプリを使用すると、伝票を事前にスマホで作成し発送することができます。しかし、これらのアプリで作成した場合は、郵便局もしくはヤマト運輸の配送センターまで行く必要があり、コンビニでの発送はできません。
日本郵便公式スマホアプリ
送付伝票を事前にスマホで作成することができますが、郵便局で発送する必要があります。コンビニでは使用できません。
近くに郵便局がある場合は便利なのですが、近くに郵便局が無かったり、時間外窓口のない郵便局の場合は土日や深夜には持ち込みができないという不便さはあります。
ヤマト運輸公式アプリ
このアプリも送付伝票を事前にスマホで作成することができますが、ヤマト運輸の配送センターで発送する必要があります。
近くにヤマト運輸の配送センターが無かったり、時間外の場合は持ち込みができないという不便さはあります。
「スマホで宅急便」とは

スマホで入力、2次元コードをかざすだけ 宅急便はスマホでかんたん発送! | ヤマト運輸より
そこで便利なのが、ヤマト運輸が提供している「スマホで宅急便」というサービスです。この「スマホで宅急便」を使用すれば最寄りのコンビニ(セブンイレブン・ファミリーマート)で使用できます。コンビニのほかにも、宅配便ロッカー 「PUDOステーション」や、もちろんヤマト運輸の配送センターでも発送が可能です。
「スマホで宅急便」のポイント
「スマホで宅急便」は便利でお得なことがいっぱいです。
- スマホで伝票が作成でき、コンビニ(セブン、ファミマ)で24時間発送できる。
- クロネコメンバーズのIDが共通で使用でき、登録している送付先や自宅の情報が使用できる。
- クレジットカード(ApplePay)などで決済できる。
- オンライン決済の場合、Webで領収書の発行(ダウンロード)が可能。
- 割引(デジタル割60 円 & 持込割100円)が適用される。
「スマホで宅急便」で伝票作成
下記の通り簡単に作成することができます。

後は、発送情報を入力しお支払いを完了すれば、発送用のコードが発行されます。
発送方法
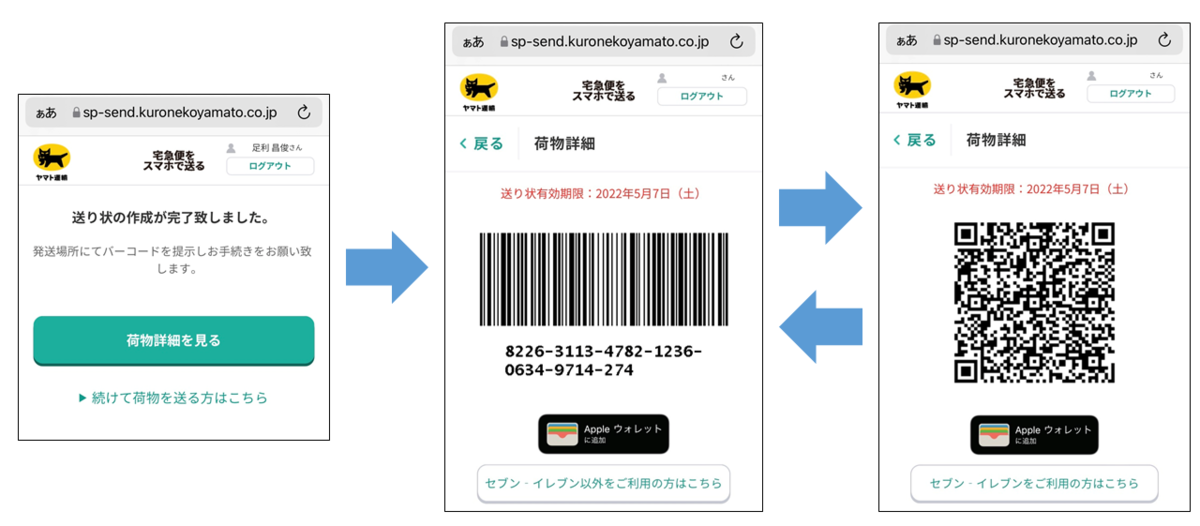
送り状の作成が完了したら、「荷物詳細を見る」から「バーコード・QRコード」が表示できます。
セブン・イレブンで発送する場合
- 「セブン・イレブンをご利用の方はこちら」のボタンをタップし、バーコードを表示。
- 「荷物の発送をお願いします」とレジでバーコードを提示。
- 「専用袋」を荷物に貼り付け、「荷物貼付用紙」を入れ、「ご依頼主控」を受け取る。
ファミリーマートで発送
- ファミポートで「荷物の発送・受取」→「送る」をタップ。
- 「セブンイレブン以外をご利用の方はこちら」ををタップし、表示されたQRコードをかざす。
- 印刷されたレシートをレジに提出し、「専用袋」を荷物に貼り付け、「荷物貼付用紙」を入れ、「ご依頼主控」を受け取る。
「スマホで宅急便」のアイコンの作成
「スマホで宅急便」はスマホの専用アプリはなく、ブラウザで使用する必要がありません。その都度、Webサイトを開くのが面倒な場合は、下記の方法でスマホのホーム画面にアイコンを作成することができます。
一度アイコンを作成しておけば、アプリのように使用できるのでおススメです。
iPhoneの場合

- 「スマホで簡単発送」の画面をSafariで開き「共有ボタン」をタップ。
- 「ホーム画面に追加」をタップ。
- 名前(例:スマホで送る)を付けて「追加」をタップ。
- ホーム画面にアイコンが追加!
Androidの場合
- 「スマホで簡単発送」の画面をGoogle Chromeで開き、右上の「メニューアイコン」をタップ。
- 「メニューの一覧」から 「ホーム画面に追加」をタップ。
- ホーム画面にアイコンが追加!
まとめ
今回は、ヤマト運輸が提供する「スマホで宅急便」というシステムを使用し、スマホで伝票作成を行い、コンビニで荷物発送を行う方法をまとめました。
この方法を使用すれば、通勤時間やTVを見ているときにスマホで伝票を作成することができます。また、いつでも24時間コンビニで発送ができるため、時間を効率的に追加うことが可能となります。
是非、参考にしていただけましたら幸いです。
プライバシーポリシー
当ブログにおける個人情報の取扱いについて、以下のとおりにプライバシーポリシーを定めます。
運営者情報
運営者:むぎパパ
ブログURL:https://mugitopapa.hateblo.jp/ ![]()
個人情報の利用目的
当ブログでは、メールでのお問い合わせやコメントの際に、お名前(ハンドルネーム)・メールアドレス等の個人情報をご登録いただく場合があります。
これらの個人情報は、質問に対する回答や必要な情報をご連絡するために利用し、それ以外の目的では利用しません。
個人情報の第三者への開示
個人情報は適切に管理し、以下に該当する場合を除いて第三者に開示することはありません。
・本人のご了解がある場合
・法令等への協力のため、開示が必要となる場合
個人情報の開示・訂正・追加・削除・利用停止
個人情報の開示・訂正・追加・削除・利用停止をご希望の場合には、ご本人であることを確認したうえで、速やかに対応致します。
Cookieについて
当ブログでは、一部のコンテンツにおいてCookieを利用しています。
Cookieとは、webコンテンツへのアクセスに関する情報であり、お名前・メールアドレス・住所・電話番号は含まれません。
また、お使いのブラウザ設定からCookieを無効にすることが可能です。
広告の配信について
当サイトは第三者配信の広告サービス(楽天アフィリエイト、もしもアフィリエイト、A8.net)を利用しています。
広告配信事業者は、過去にアクセスしたサイトの情報に基づきユーザーの興味に応じた広告を表示するためにCookie(クッキー)を使用することがあります。
また、第三者がコンテンツおよび宣伝を提供し、訪問者から直接情報を収集し、訪問者のブラウザにCookie(クッキー)を設定したりこれを認識したりする場合があります。
なお、Cookie(クッキー)を無効にする設定およびGoogleアドセンスに関する詳細はポリシーと規約にてご確認ください。
アクセス解析ツールについて
当ブログでは、Google Inc.が提供するアクセス解析ツール「Googleアナリティクス」を利用しています。
Googleアナリティクスは、トラフィックデータの収集のためにCookieを使用しています。このトラフィックデータは匿名で収集されており、個人を特定するものではありません。この機能はCookieを無効にすることで収集を拒否することが出来ます。
Googleアナリティクスの詳細は「Googleアナリティクス利用規約」をご覧ください。
当ブログへのコメントについて
当ブログでは、スパム・荒らしへの対応として、コメントの際に使用されたIPアドレスを記録しています。
これはブログの標準機能としてサポートされている機能で、スパム・荒らしへの対応以外にこのIPアドレスを使用することはありません。
また、以下の内容を含むコメントは運営者の裁量によって削除することがあります。
・特定の自然人または法人を誹謗し、中傷するもの
・極度にわいせつな内容を含むもの
・禁制品の取引に関するものや、他者を害する行為の依頼など、法律によって禁止されている物品、行為の依頼や斡旋などに関するもの
・その他、公序良俗に反し、または管理人によって承認すべきでないと認められるもの
著作権について
当ブログで掲載している画像の著作権・肖像権等は各権利所有者に帰属します。権利を侵害する目的ではありません。
記事の内容や掲載画像等に問題がある場合、各権利所有者様本人が直接メールでご連絡下さい。本人確認後、対応致します。
また、当ブログのコンテンツ(記事・画像・その他プログラム)について、許可なく転載することを禁じます。引用の際は、当ブログへのリンクを掲載するとともに、転載であることを明記してください。
免責事項
当ブログからリンクやバナーなどによって他のサイトに移動した場合、移動先サイトで提供される情報、サービス等について一切の責任を負いません。
当ブログのコンテンツについて、可能な限り正確な情報を掲載するよう努めていますが、誤情報が入り込んだり、情報が古くなっている場合があります。当ブログに掲載された内容によって生じた損害等の一切の責任を負いかねますのでご了承ください。
プライバシーポリシーの変更について
当ブログは、個人情報に関して適用される日本の法令を遵守するとともに、本ポリシーの内容を適宜見直しその改善に努めます。
修正された最新のプライバシーポリシーは常に本ページにて開示されます。
初出掲載:2022年4月4日
最終更新:2022年4月8日
裏技!minne売上CSVデータ文字化けを簡単になおす方法!【2022年最新版】
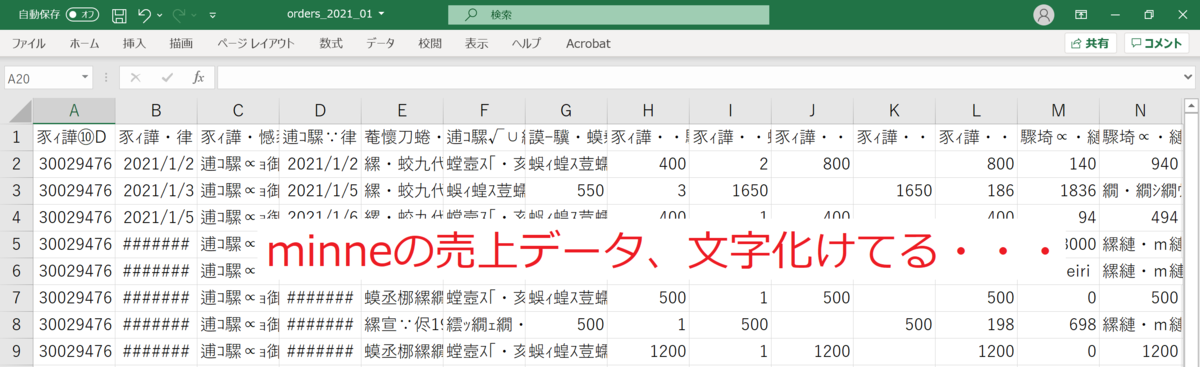
手短にご説明します。minneの売上CSVデータは、ダウンロードして普通にExcelで開くと文字化けする場合があります。
調べてみると、「CSVファイルをインポートして、カンマやタブなどの区切り文字によって区切りを選択して・・・」などと説明されていますが、はっきり言って「操作数が多い!」「むずかしい!」「面倒!」です。
そこで、Excelで「たったの3ステップ」で開く裏技をまとめます。
Excelで売上CSVファイルを選択
Excelで「空白のファイル」を開き、①「データ」→ ②「テキストまたはCSVから」をクリック。
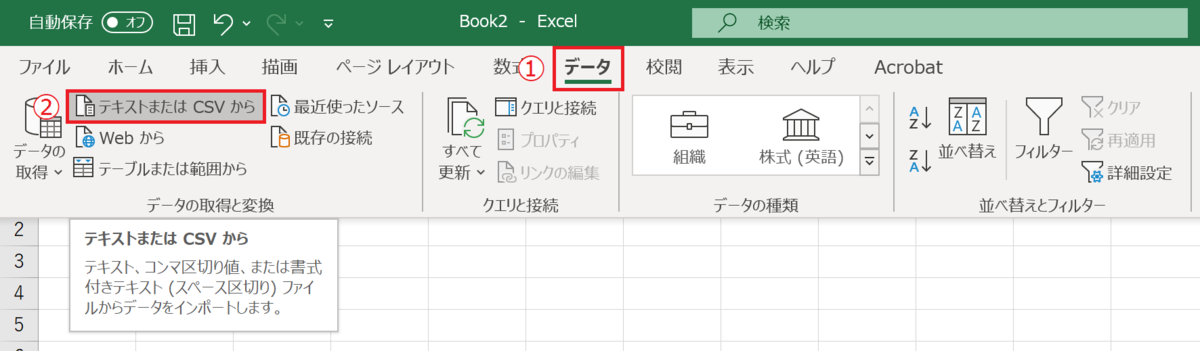
CSVファイルを「インポート」
事前にminneからダウンロードした ①「売上CSVファイル」を選択し、②「インポート」をクリック。
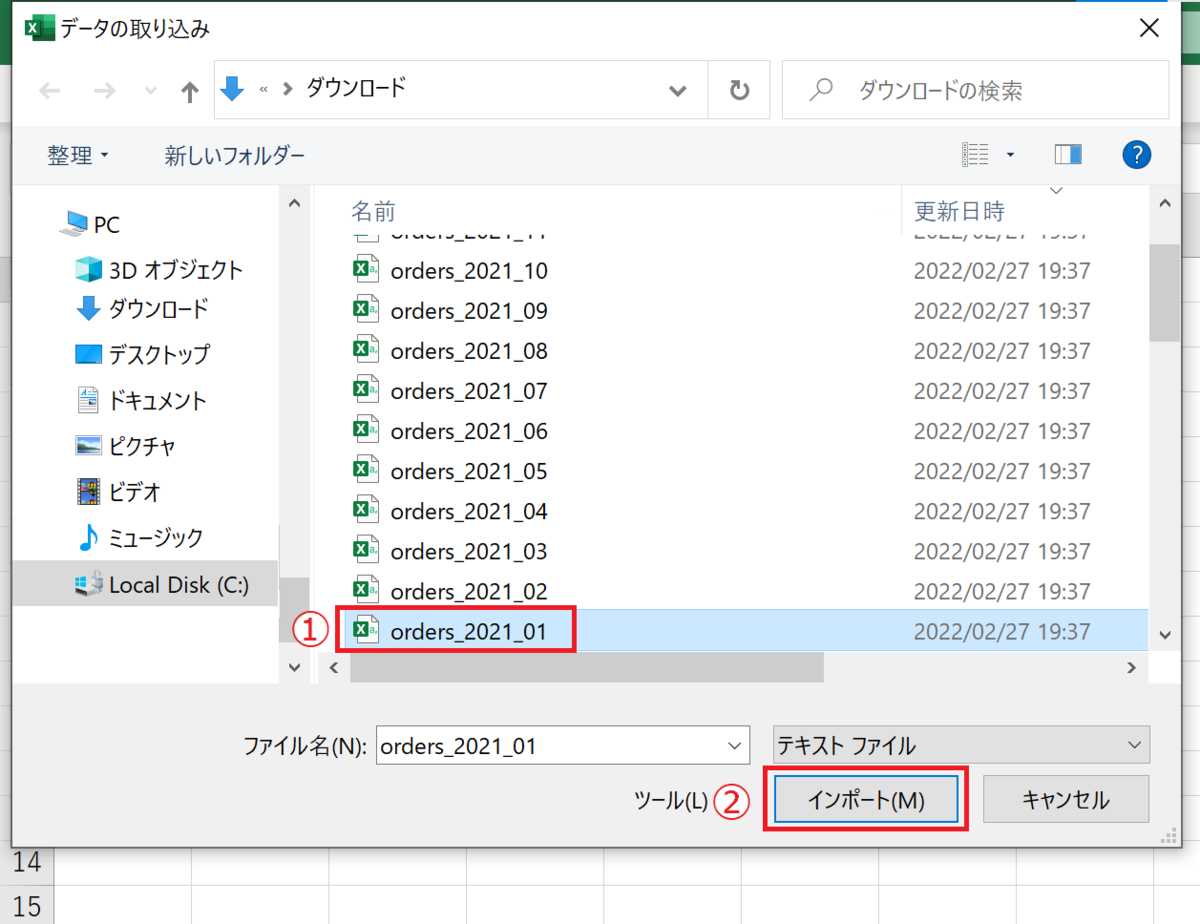
※minneの売上CSVファイルのダウンロードの方法はコチラ。
Unicode(UTF-8)を選択して読み込み!
①「932:日本語(シフトJIS)」をクリックし、②「65001:Unicode(UTF-8)」を選択して、③「読み込む」をクリック。
※「65001:Unicode(UTF-8)」はちょっと上の方にあります。
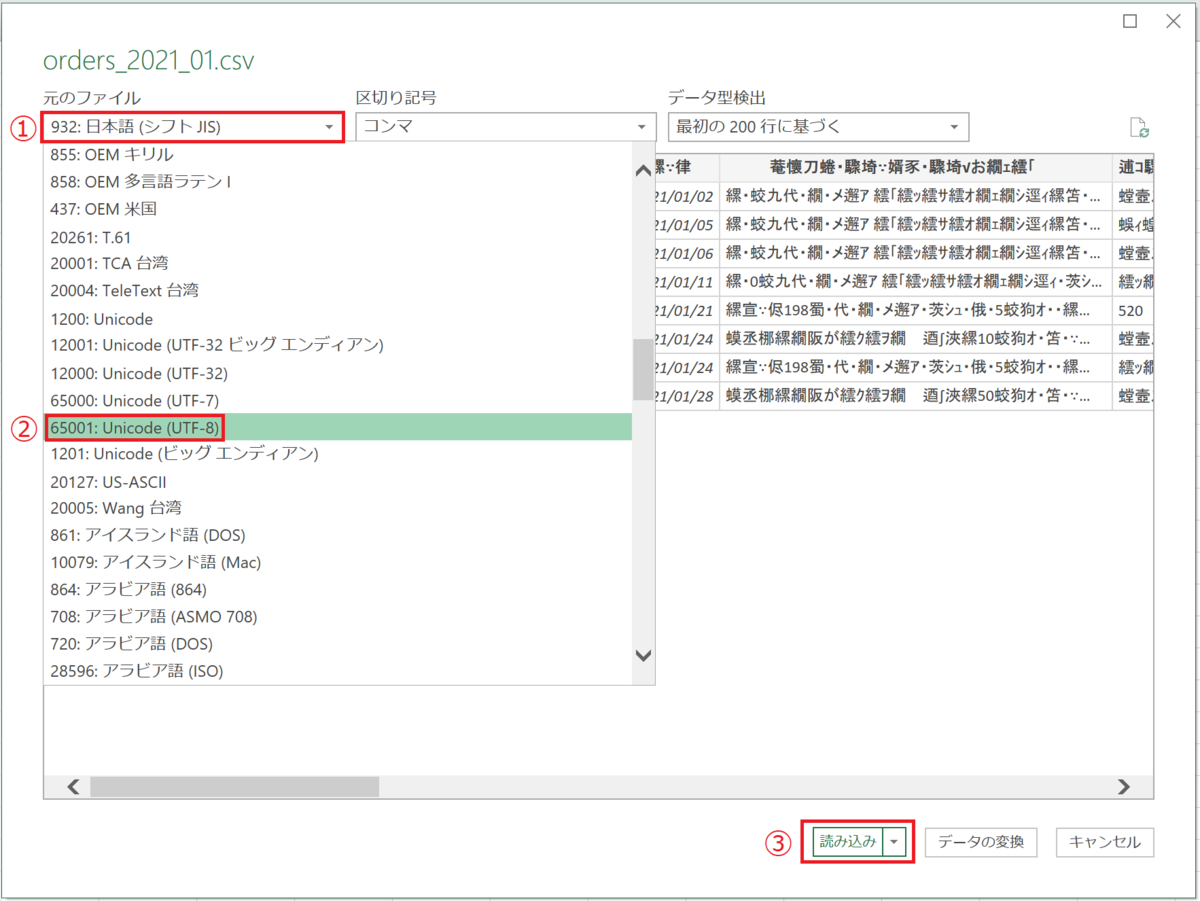
以上です。
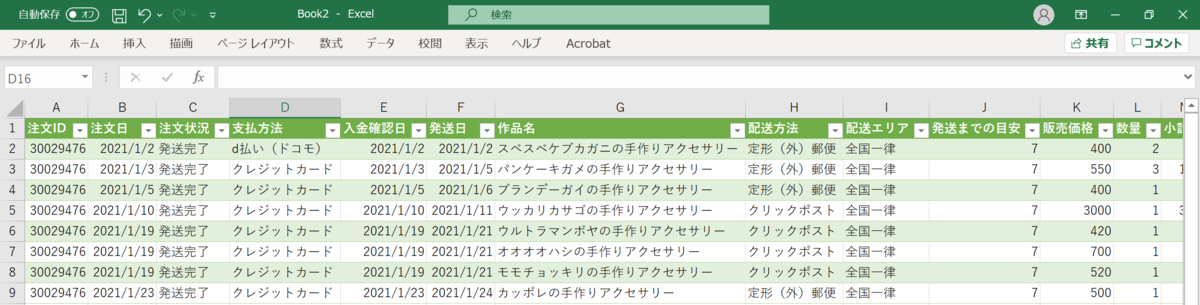
ちゃんと文字化けせずに開く事ができました。
それでは、確定申告、頑張ってください。
※この記事は著作物です。記事・画像のコピー、改変、無断の引用・転載は禁止です。
minne・Creemaの売上CSVデータのダウンロードの方法。【2022年最新版】
手短にご説明します。確定申告に必要なminne・Creemaの売上CSVデータのダウンロード方法をまとめます。
minneの売上CSVデータのダウンロード
①「売れたもの」→ページ右上の「注文一覧データダウンロードはこちら」
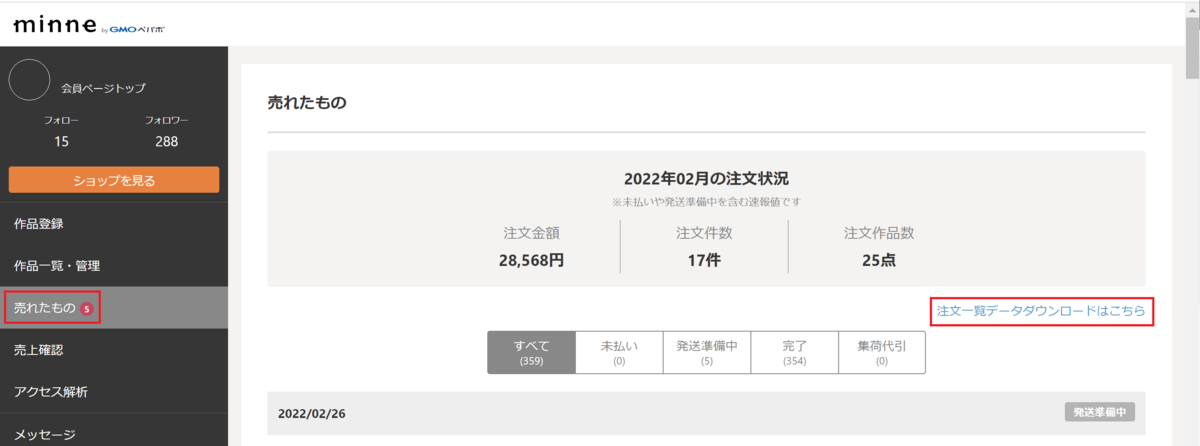
② 必要な年月日を指定して「ダウンロード」で完了です。
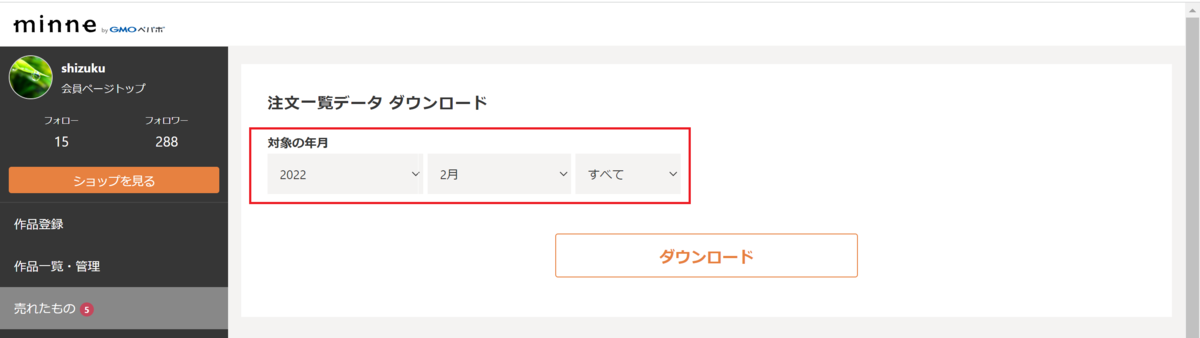
※1 売上金の件
minneの売上CSVファイルには「売上金」の行がありません。「注文の合計」(minneは送料にも手数料がかかる)に手数料(10.56%)を差し引く計算(×0.8944)が必要です。小数点以下は切り捨てですので、下記のような計算式になります。
![]()
=ROUNDDOWN([@注文の合計]*0.8944,0)
※2 Excelで読み込むと文字化けする件
ダウンロードしたCSVファイルは、そのままExcelで開くと文字化けする場合があります。その場合はこちらの記事もご参照ください。
▷ 裏技!minne売上CSVデータ文字化けを簡単になおす方法!
Creemaの売上CSVデータのダウンロード
①「請求明細」→「CSVダウンロード」から期間を設定し「CSVダウンロード」で完了です。

※CreemaはそのままExcelで開く事ができます。
※Creemaの売上手数料は、送料にはかかりません。
以上です。
それでは、確定申告、頑張ってください。
※この記事は著作物です。記事・画像のコピー、改変、無断での引用・転載は禁止です。
【手作り作家さんむけ】minneやCreemaで使う商品写真のサイズ(2022年最新版)
僕はminneやCreemaなどのショッピングサイトで手作り品の販売をしているのですが、面倒なのが商品写真の準備。
いくつかのサイトで同じ商品を販売しているので、共通の画像を使用したいのですが、微妙に画像サイズの規格が異なる・・・
しかも、その写真をそのままInstagramやTwitterなどのSNSでも使用したいのですが、またそれらの画像サイズの規格が異なる・・・
どのサイズで商品写真を作成するのが一番効率が良いのか。
意外とショッピングサイトやSNSで使用する商品の画像サイズを、簡潔にまとめているサイトが無かったので、今回まとめてみました。
- 結論
- 「minne」商品写真のサイズ
- 「Creema」商品写真のサイズ
- 「Twitter」投稿画像のサイズ
- 「Instagram」投稿画像のサイズ
- 「Note」投稿画像のサイズ
- 「Facebook」投稿画像のサイズ
- まとめ
結論
どのサイトでも使用できる商品画像の共通規格は下記の通りです。
商品画像の縦横比は下記のどちらかで作成することをお勧めします。
僕のおすすめは、①長方形です。
① 長方形の場合
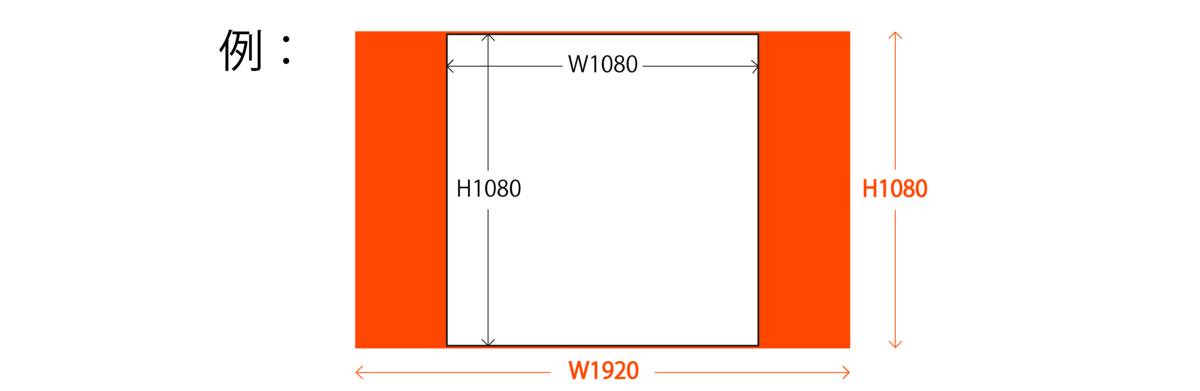
・ 16:9 の長方形で商品画像を作成する。
※ 上図の場合、赤枠の W1920 × H1080 pxで作成。
・ 黒枠の正方形に縮小表示されても問題ないレイアウトにする。
※ 上図の場合、W1080 × H1080 px のなかに商品や文字を収めます。
▷ Twitter、Facebook、Noteにはそのまま投稿可能。
▷ Instagramには正方形にトリミングし投稿。
② 正方形の場合
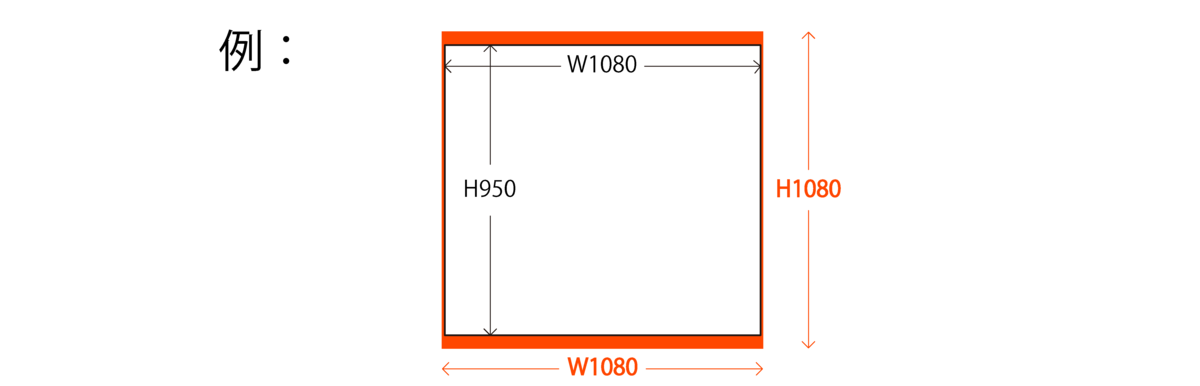
・ 1:1 の正方形で商品画像を作成する。
※ 上図の場合、赤枠の W1080 × H1080 pxで作成。
・ 黒枠に縮小表示されてもよいレイアウトにする。
※ 上図の場合、W1080 × H950 pxのなかに商品や文字を収めます。
▷ Instagram、Facebook、Noteにはそのまま投稿可能。
▷ Twitterには、16:9に縮小表示されてしまう。
詳しくは下記で説明しますが、商品写真サムネイルはminneは正方形、Creemaは正方形に近いやや長方形で縮小表示されます。しかし、商品写真をクリックすると全体表示されます。長方形の方が情報量多いです。また長方形の方が、他のSNSでも使用しやすいです。ですので「情報量が多く汎用性が高い①長方形が良い」と考えています。
ぼくは16:9で作っています。これはTwitterできれいに表示されるからです。それを重視しないのであれば、縦横比は適当で構いません。
ぼくはW1920 × H1080 pxで作成しています。この理由は、このピクセル数は「色々なところで使われている一般的な規格であること」と、「ちょうど200万画素でJPEGやPNGに圧縮すると2MBをきるサイズになる」からです。できるだけ高画質にしたいところですが、Creemaにアップできる写真は2MB以下ですので、ぎりぎりのところを攻めています。
「minne」商品写真のサイズ

minneは、縦長の画像も横長の画像も、正方形にトリミングされ縮小表示されます。正方形の画像は縮小表示されずにそのまま表示されます。
※画像をクリックすれば、写真全体が表示されます。
・ 推奨は正方形。
・ 長方形の場合は、正方形にトリミングされても問題ないようにする。
「Creema」商品写真のサイズ

Creemaは表示する機器によって表示のされ方が異なります。PCで表示するときは、横幅が874 pxに固定されトリミングされずに全体が表示されます。iOSで表示するときは、正方形ではなく若干横長にトリミングされます。Androidで表示するときは、正方形にトリミングされて表示されます。
※画像をクリックすれば、写真全体が表示されます。
・ 正方形の場合は、上下少しだけ余白を作成する。
・ 長方形の場合は、正方形にトリミングされても問題ないようにする。
「Twitter」投稿画像のサイズ

・ 16:9で作成
twitterはPCとスマートフォンアプリで表示の違いがあります。PCでは16:9と2:1の2つのアスペクト比に対応しているのに対し、スマートフォンアプリでは16:9の1つだけになります。
このことから、16:9で画像を作成したほうが良いです。
また、複数枚画像を投稿する場合は、画像の枚数によって画像のサイズを変えると、きれいにレイアウトして表示されます。
しかし、Twitterに画像をアップすると、画像にリンクを付けることができないので、商品画像をアップするより、商品のサイトのリンクをアップしたほうが良いです。
「Instagram」投稿画像のサイズ
画像サイズ
正方形(1:1): 1080 × 1080 px
横長(1.91:1): 1080 × 566 px
縦長(4:5): 1080 × 1350 px
対応画像タイプ : jpg、png
動画サイズ
アスペクト比 : 4 : 5 ~ 1.91 : 1
最長期間 : 60秒
最大ファイルサイズ : 4GB
ストーリーズの画像サイズ
基本的に縦長の全画面投稿で「9:16」のアスペクト比が推奨
対応アスペクト比 : 9 : 16、4 : 5 ~ 1.91 : 1
最長期間 : 5秒
最大ファイルサイズ : 30MB
対応画像タイプ : jpg、png
ストーリーズの動画サイズ
アスペクト比 : 9 : 16、4 : 5 ~ 1.91 : 1
最長期間 : 15秒
最大ファイルサイズ : 4GB
動画の最小幅 : 500px
対応動画タイプ : mp4、mov
・ インスタに投稿する画像は、正方形が一番間違いないが長方形も可。
「Note」投稿画像のサイズ
・ 画像サイズ : 横幅 620 px まで 10MB以下
Noteに投稿する画像はトリミングされることなく表示されますので、比率を気にせずに作成することができます。しかし、記事のレイアウトはあまり細かく設定できないので、正方形や縦長だと左右に余白出来すぎてしまい、記事が読みにくくなりますので、横長の長方形の方が良いとされています。
・ 特に気にする必要なし
「Facebook」投稿画像のサイズ
Facebookに投稿する画像はトリミングされることなく表示されますので、比率を気にせずに作成することができます。
・ 特に気にする必要なし
まとめ
以上のことから、今回提案するサイズで商品画像を作成することが一番効率が良いと考えます。
また今回の記事を作成に当たり、画像検証は下記の機器を使用しています。使用する機器によって表示されるピクセル数は変わりますが、比率は変わりませんので、比率を参考にしていただけたら幸いです。
【手作り作家さんむけ】1万円以下のプリンタでクリックポストの伝票をスマホ印刷してみた(PC不要)

ぼくはクリックポストの伝票を印刷する機会が多いのですが、毎回PCを立ち上げるのは面倒・・・ということでクリックポストの伝票をPCを使用せずにスマホから直接印刷するプリンタを購入することに。
PCを使用せずにスマホから直接印刷をするには、プリンタがネットワークプリント(Wi-Fi)に対応している必要があります。
調べつくしたところ、ネットワークプリントに対応している一番安いプリンタはEPSON の「カラリオ EW-052A」ということがわかりました。なんと1万円以下!!ということで、思い切って購入してみました。
・ Wi-Fi対応でネットワークに接続が可能。
・ Wi-FiDirectにも対応で、スマホから直接印刷も可能。
・ 4色独立インク。黒は顔料。(にじみにくく、くっきり印刷できる)
・ 印刷だけでなく、コピーもできる。
・ 安い!1万円以下でこの機能とは!
開梱
① 商品
amazonで注文したら、6千円台でした。しかも翌日届きました。
早っ!ということで、早速開梱。

② 中身を取り出します。

もうPCと接続するUSBケーブルは付属していないんですね。
③ 早速設置。電源ケーブルをつなぎました。

内部。つくりは上位機種と共通なのかなぁ?と思っていたら、やっぱり、上位機種とは内部のつくりも違うんですね。

④ インクをセット。

⑤ テスト印刷
早速試し印刷。最初っから黄色に他の色が混じってる・・・ちょっと心配しましたが、二回目からは直りました。

スマホ印刷の方法
それでは、本題のスマホから印刷ができるように設定をします。
スマホから直接印刷をするには、下記の2つの方法があります。
① AirPrint、Mopria :
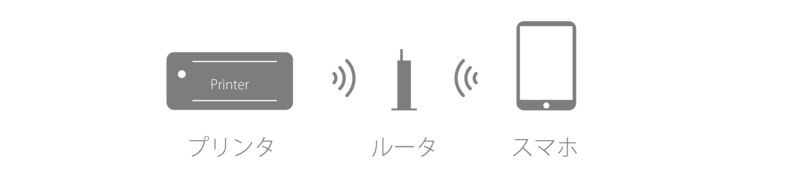
プリンタをネットワークに接続し、同じネットワークに接続しているスマホから印刷する方法です。AirPrintはiOSの呼び名。MopriaはAndroidの呼び名。事前にネットワークの設定をする必要がある為、初期設定のハードルは高いですが、一旦設定すると使いやすいです。
② Wi-Fi Direct :

スマホをプリンタのWi-Fiに直接接続して印刷する方法です。ルータが不要なので初期設定は簡単ですが、印刷する度にスマホのWi-Fiを切り替えないといけないの印刷がでちょっと面倒です。
今回は初期設定が簡単なWi-Fi Directで設定をしてみます。
Wi-Fiの接続
① 設定情報の印刷

「Wi-Fi」ボタンを押した状態で「ネットワークステータス」ボタンを押し、初期設定をします。初期設定が完了したら紙をセットし、「ネットワークステータス」ボタンを5秒以上長押しします。
設定情報すると、なにやら暗号のような文章が3枚印刷されました。
実はこの用紙にWi-FiのSSIDとパスワードが記載されています。液晶画面が無い低価格のモデルなので、印刷で設定情報を示すのですね。
ということで、スマホの「設定」から上記Wi-Fiに接続をします。
アプリのインストール
① 「Epson Smart Panel」のインストール
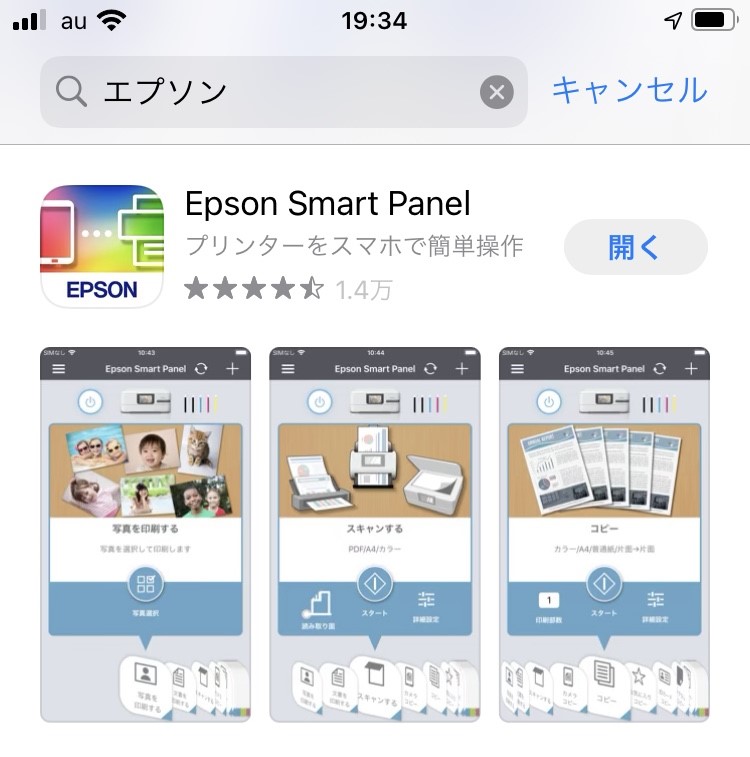
スマホに「Epson Smart Panel」というEpson純正のアプリをインストールします。このプリンタは「Epson iPrint」というアプリではなく、こっちのアプリでした。
② 接続方法の選択

利用許諾を許可しホーム画面に。「新規セットアップ」をタップ。するとプリンタが自動的に認識されるので、認識されたプリンタを選択。
③ セットアップ完了!

これで設定は完了!プリンタの写真とインク残量も表示されています。
A4用紙に印刷
これでやっと印刷ができます。
ぼくが印刷をしたかった、クリックポストの伝票を印刷してみます。
※スマホの設定はこちらの記事を参照ください。
① クリックポストのサイトで、伝票を作成し、「共有ボタン」をクリック。
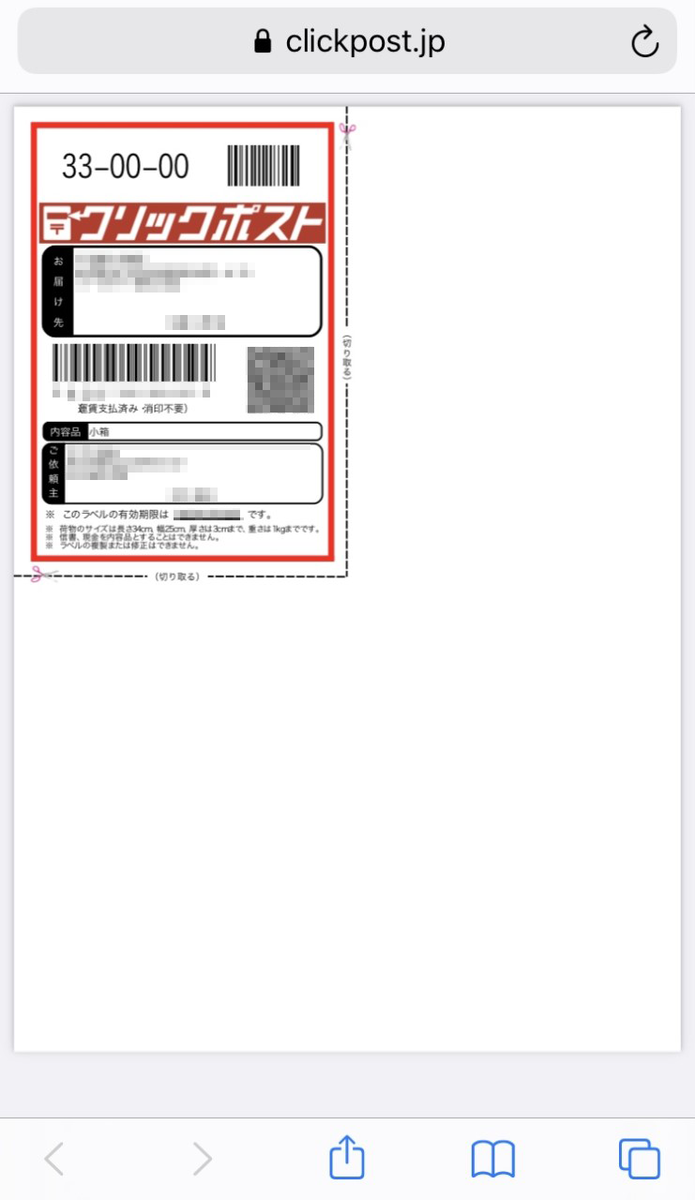
※iPhoneの場合は、Safariの画面上に伝票が表示されます。
※Androidの場合は、伝票のPDFデータがファイルの中に保存されます。
本当であれば、「プリント」を選択すれば、プリンタが認識されて、そのまま印刷されるはずなのですが・・・バグなのかプリンタが認識しない・・・
② 「Epson Smart Panel」を選択

「プリント」ではなく、プリンタ純正アプリの「Epson Smart Panel」を選択します。
③ 印刷の設定
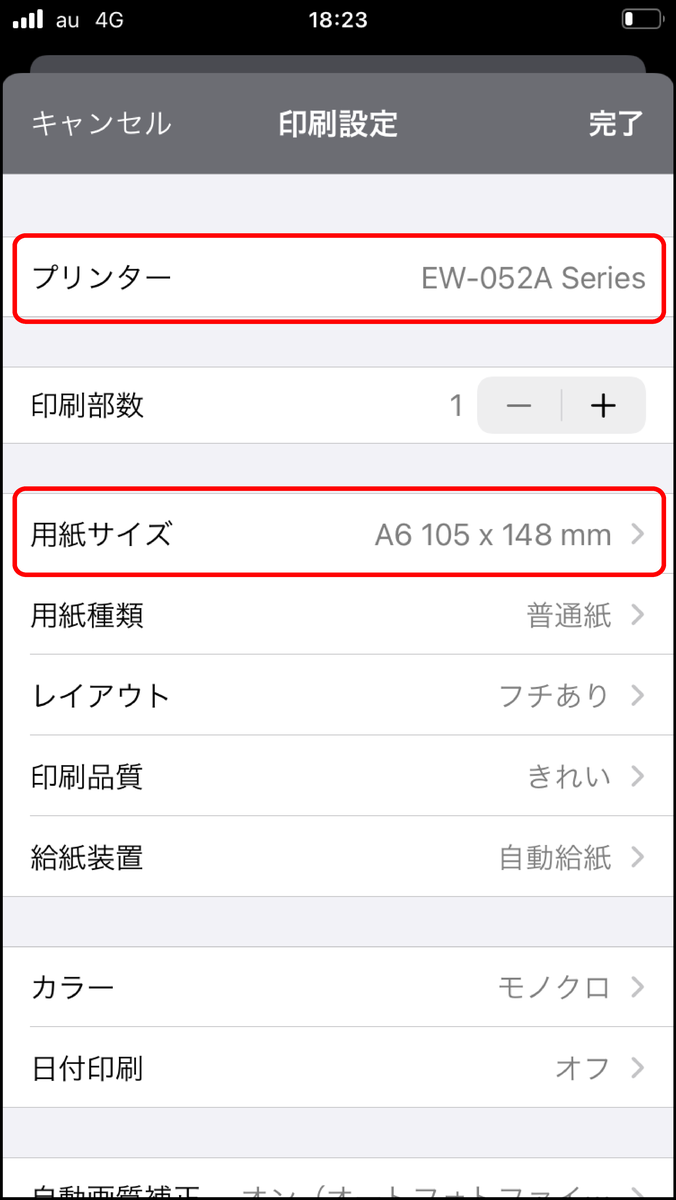
プリンタを「EW-052A Series」を選択し、用紙を「A4」に変更し、「完了」→「印刷」!
④ 印刷完了!

端の方にインクの漏れがあり・・・ちょっと気になりますが簡単にスマホだけで印刷ができました。
今回は「A4用紙」に印刷をしたので、印刷後に切り取り線に沿ってはさみでカットして完了です!
A6用紙に印刷
クリックポストの伝票はA6サイズなので、A6サイズの用紙に印刷ができれば、あとでカットする手間が省けます。
しかも、最近はクリックポスト用のA6サイズのシールも販売されているのでこれを使えば糊付けすら不要です。
ということで、過去の記事を参考にA6用紙に直接印刷します。
① 画像処理した伝票の画像を「Epson Smart Panel」で開きます。

※画像処理の方法はこちらをご参照ください。
② 印刷設定
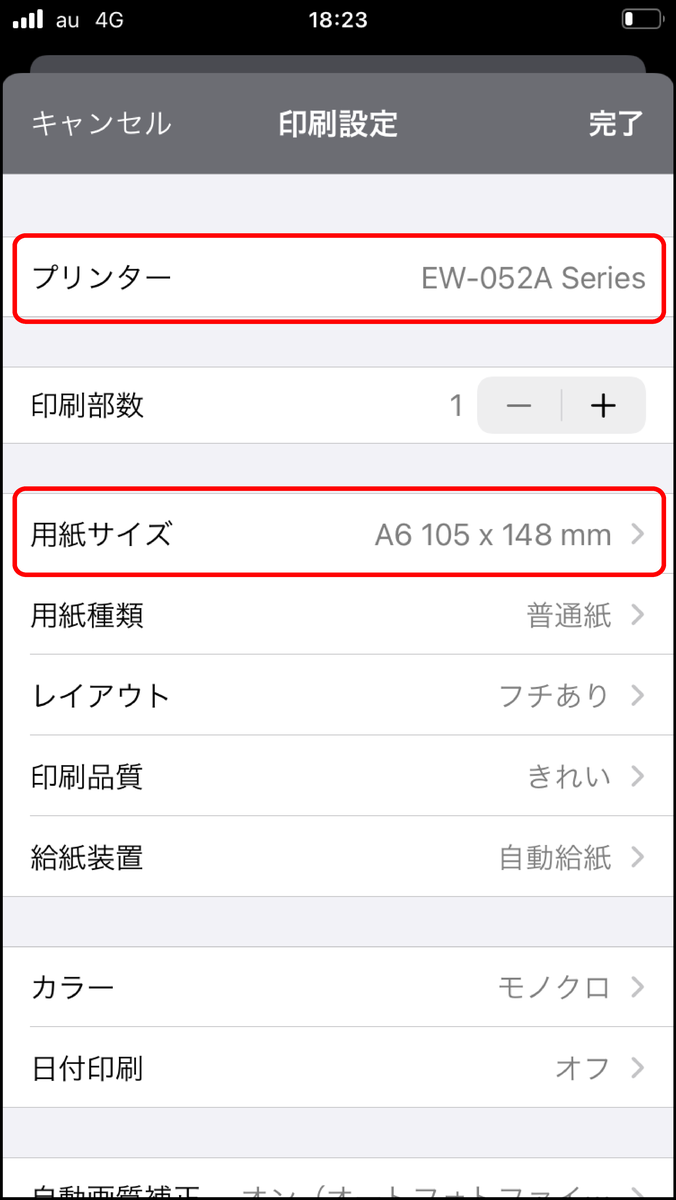
プリンタを「EW-052A Series」を選択し、用紙を「A6」に変更し、
「完了」→「印刷」!
③ 印刷完了!
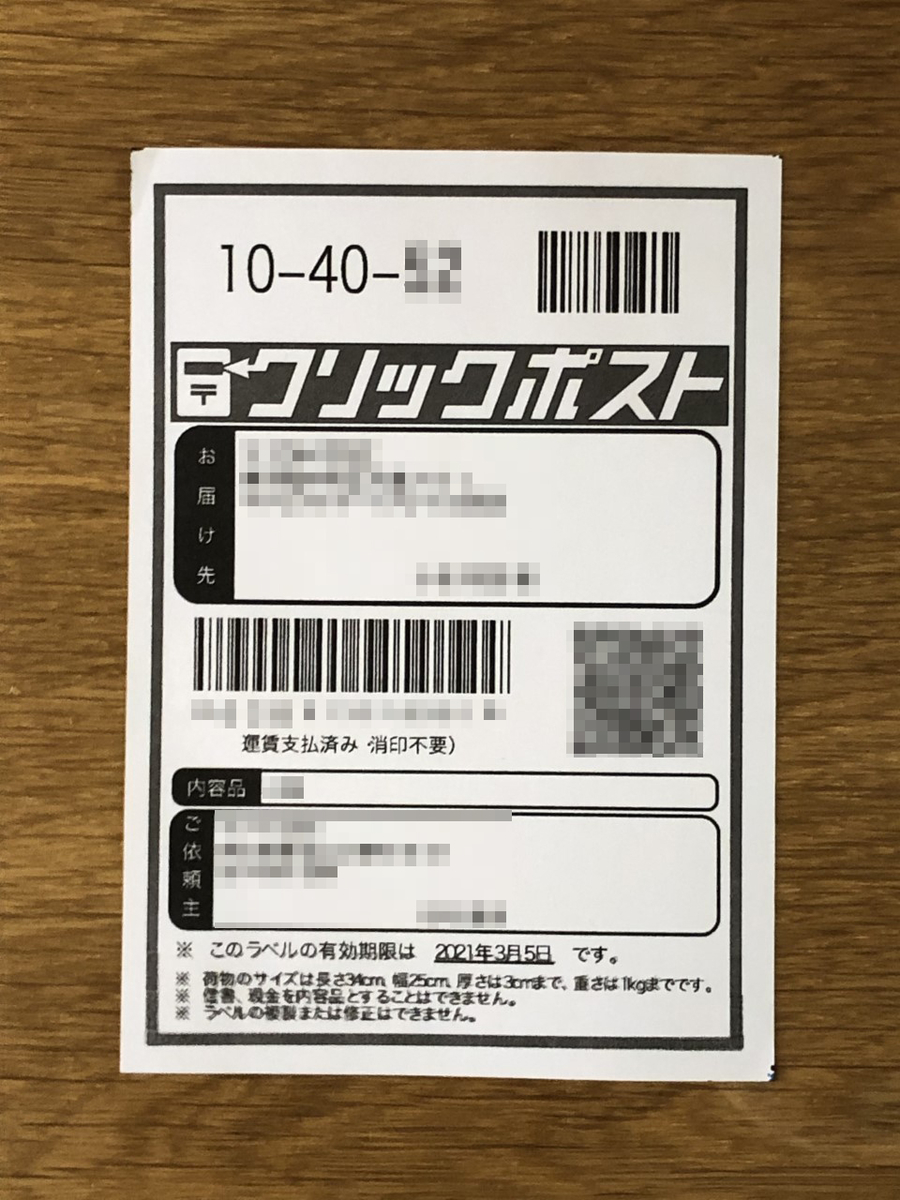
無事印刷できました!
A6サイズのシールに印刷できましたので、あとは貼るだけです。
とても簡単でした。感動。
まとめ
「カラリオ EW-052A」 で、PCを使用せずにスマホで印刷ができました。
6000円くらいのプリンタで、ここまで簡単にできたのは感動しました。
これだけの機能があって、なんでこんなに安いのだろう・・・
ということで、手軽にスマホで印刷をしたい方は参考にしていただけましたら幸いです。
最後まで読んでいただきありがとうございました。
【手作り作家さんむけ】クリックポストの伝票をスマホでA6用紙に直接印刷してみた。

前回の記事で、クリックポストの伝票をスマホから印刷する方法を紹介しました。
▷ 【手作り作家さんむけ】クリックポストの伝票をスマホで簡単印刷(2022年最新版)
上記の方法は、A4用紙に印刷をする方法で、印刷後にハサミでカットをしないといけないという面倒が発生してしまいます。
今回は、スマホから直接、A6サイズのラベルシールに印刷する方法を紹介します。
準備するもの
スマホとプリンタの条件は、以前にまとめた記事をご参照ください。
印刷用紙に関しては、クリックポスト用のA6サイズのシールが販売されています。こを使えば、印刷後にカットする必要もなく、糊付けすら不要になります。かなりの工数を削減することができます。
200枚で1000円、500枚で1500円です。1枚あたり3~5円。
A4のコピー用紙に比べればちょっと高いですが、カットしたり、糊付の作業をしなくてよいと考えると十分に安いと思います。
スマホから伝票の作成
スマホからクリックポストの伝票を作成する方法は、以前にまとめた記事をご参照ください。

そのままでは印刷できない
AirPrintやプリンタの専用アプリの設定を色々いじってみましたが、どうやら印刷データを編集しない限り、スマホからA4サイズの印刷データをA6サイズの用紙に直接印刷ができないようです。
※クリックポストの伝票は余白も含めたA4サイズで作成されるため、印刷サイズでA6を選択して印刷するだけだとすっっっっごく小さく印刷されてなんじゃこりゃー!!!となってしまいます。
(実際に叫んで嫁に怒られました)
印刷方法
そこで僕があみ出した、A6サイズの用紙に直接印刷ができる裏技をご紹介します。
作成した伝票を画面いっぱいに表示!
iPhoneの場合はSafariのアプリ上で、Androidの場合はダウンロードしたPDFファイルをPDFビューアで開き、伝票を指で広げて画面いっぱい表示されるようにします。
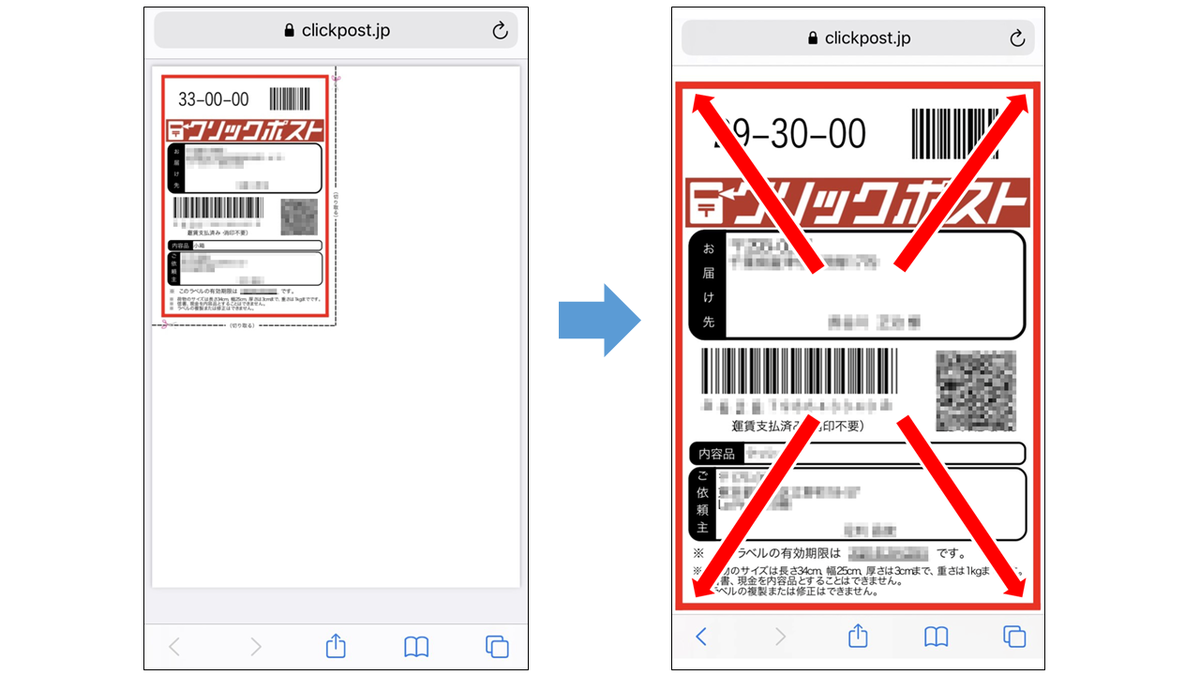
画面をスクリーンショット!
トリミングし不要な個所をカット!
スクショした際に合わせて不要な個所をトリミングするか、いったん保存されたスクショの画像を開き、「編集」で赤枠以外のところを「トリミング」をして、右下の「チェック」をタップし保存します。この時、はさみのマークもちゃんと消しておくときれいに印刷ができます。

左下の「共有」から「プリント」をタップ!
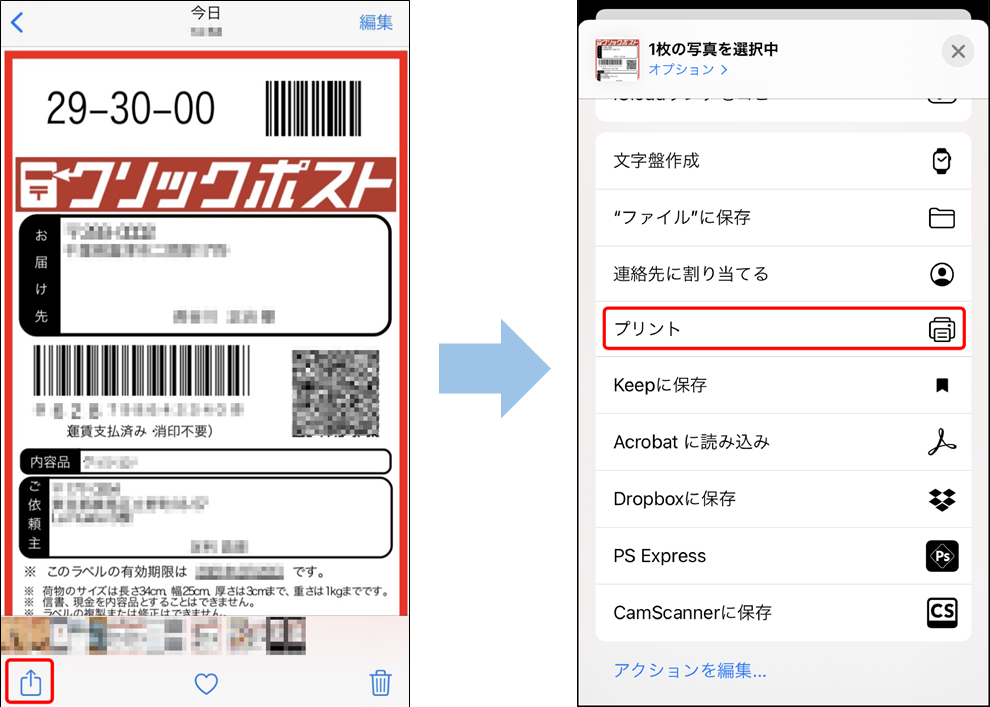
プリンタと用紙を選択!
「プリンタ」で、AirPrintもしくはWi-Fi Directで接続されているプリンタを選択します。
※プリンタが認識されずない場合は、「プリント」を選択せずに、「プリンタの専用アプリ」を選択し、プリンタ専用アプリから印刷をしてください。
そして「オプション」で、用紙は「A6 」を選択します。
※カラー設定を白黒にしても発送可能です。
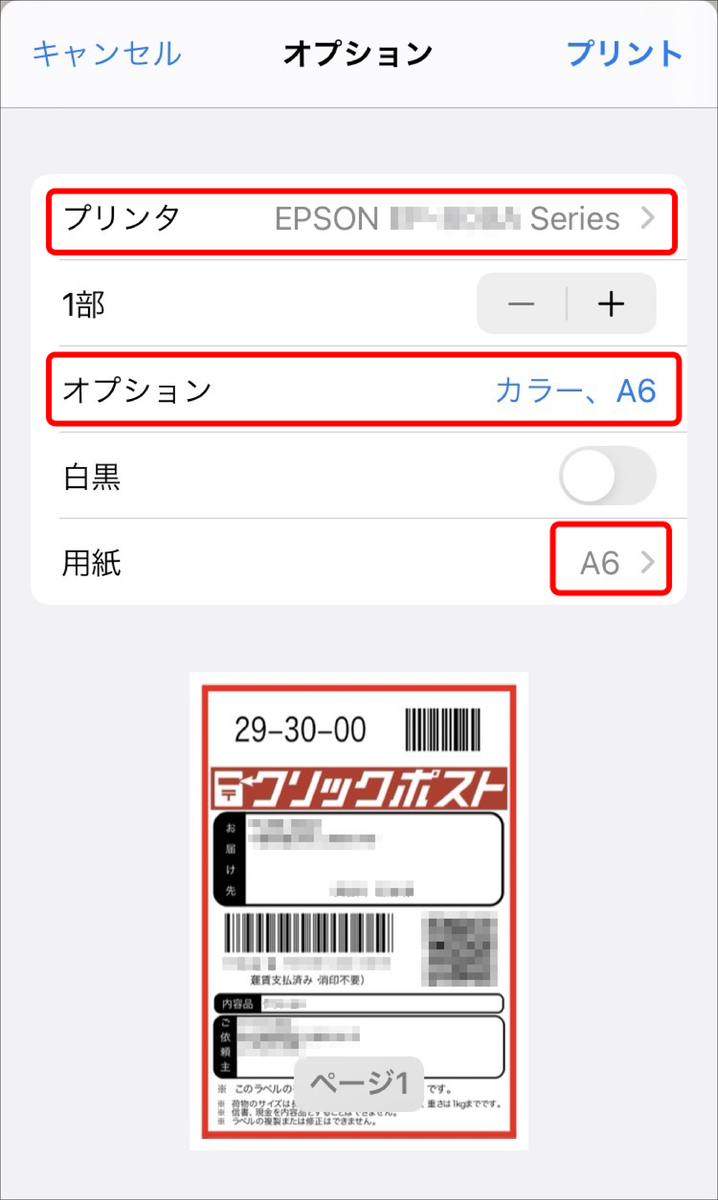
印刷!
最後に「プリント」をタップすれば、無事印刷されます。はさみのマークもトリミングしてありますので、見た目もきれいです。そのまま貼り付けるだけで完成です。

さいごに
今回は、クリックポストの伝票を、PCを使用せずにスマホから直接A6用紙に印刷する方法を紹介しました。
一旦作成した伝票をスクショするというのが特徴です。この方法を使用すれば通勤中でも「伝票を作成→スクショ→トリミング→保存」まで行うことができます。あとは帰宅後に印刷をするだけですので、空いている時間を有効活用することができます。
是非、この方法を活用していただけましたら幸いです。